「収益化できるブログを始めたいんだけど
どういう手順で進めたらいいんだろう?」
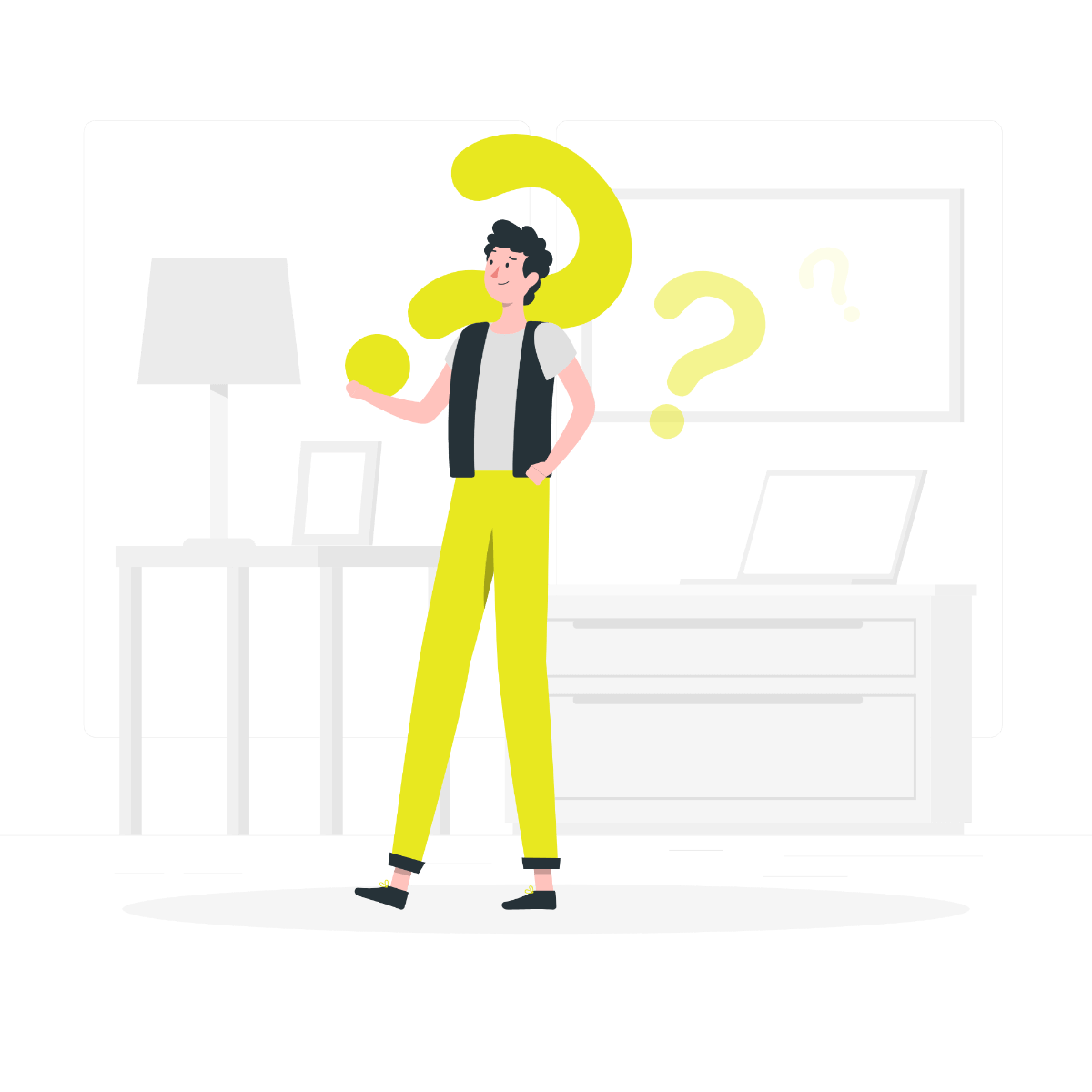
と
つい立ち止まってしまう人も
多いのではないでしょうか?
何をやるにも
まず先に
ブログサイトを開設しなければ
何も始まりません。
そんな初心者の方のために
収益化のためのブログサイトの開設手順
について
お伝えしようと思います。
パソコン操作が
得意なわけではない私でも
なんとかできたので
心配はありません。
しかも
ほとんど無料で登録や設定ができますので
とてもお得に
ブログを始めることができます。
ゆっくり確実に
進めていきましょう。
どうぞ是非参考に
読んでみてください。

大きく9つに分けて
まとめてみました。
ブログを始める前の準備はこちらから
ブログサービスの選択
現在
たくさんのブログサービスが
存在します。
まず最初に
ブログを始めるには
無料ブログサービスを使うのか
有料のWord Pressを使うのか
を決めなければなりません。
無料ブログサービス
無料ブログサービスは
たくさんあり
その通り基本無料で使えます。
- Amebaブログ
- はてなブログ
- ライブドアブログ
- FC2ブログ
- シーサー
- 楽天ブログ
- ブロガー
ブログの立ち上げなども必要なく
登録してすぐにブログが始められるため
ブログ初心者の人には
とても優しい使いやすいサービスです。
でも
運営会社の元でブログを書く
ことになりますので
いろいろ制限があります。
- ブログサイトのデザインを大きく変えることができない
- 運営会社の広告が強制的に貼られる
- 自分の好きな
広告を貼るのにお金がかかる
というように
収益化していくには
不利な条件がいくつかあります。
自分が好きなようにデザインしたり
アフィリエイトしていきたい
のであれば
やはりWordPressを
おすすめします。
有料WordPress
収益化目的が強いのであれば
WordPressは
圧倒的におすすめです。
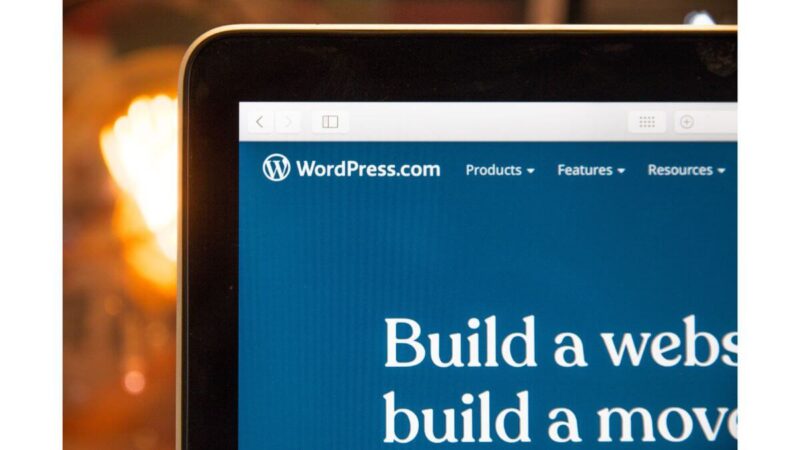
メリットがたくさんがあり
収益化に成功している多くのブロガーさんが
WordPressを使ってブログを運営しています。
- 多くのテンプレートや拡張機能が
提供されており
デザインの自由度が高い - ブログサービスを運営する会社に
制限されない - 広告を自由に掲載できる
- 独自ドメインを使用できる
良いこともありますが
WordPressの契約
サーバーやドメインの契約が
有料なのと
それらの契約や設定も
自分でやらなければならない
というデメリットもあります。
よく考えたうえで
サービスを選ぶようにしたほうが
よいでしょう。
この2つで選択を迷いましたが
私はWordPressを
使用することに決めました.
無料ブログは
初心者の私でもすぐにいじれそうな感じがして
親しみを感じ
とっても使いやすそうでした。
そもそも
書くことが好きで
ブログの目的が書くことなのであれば
無料ブログの方が
ぜんぜんいいと思いますが
収益化の目的が強い
のであれば
WordPressの方がいいと思います。
私は
後々の収益化のことも総合的に考え
WordPressを使用すること
のほうがメリットが大きい
だろうと思い
WordPressを選びました。
レンタルサーバー
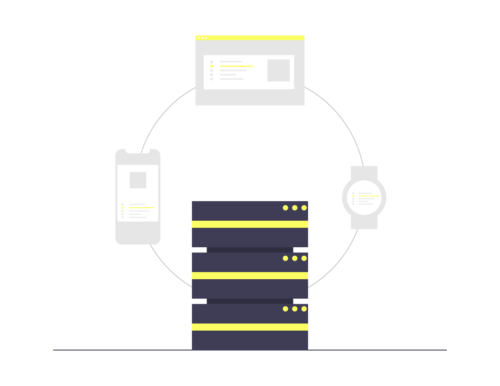
ここからは
パソコンを使って
ブログサイトの開設を進めていきます。
ブログ運営を行うためには
レンタルサーバーに
申し込む必要があります。
サーバーとは
インターネット上で
ブログを表示するための場所
のようなものことで
お金を払ってその場所を借りて
ブログ運営をしていくことになります。
レンタルサーバーにもいろいろあります。
- XSERVER
- mixhost
- ConoHaWING
料金は
どのレンタルサーバーも
だいたい同じくらいで
月1000円弱ほどです。
おすすめはConoHaWING
私は
ConoHaWINGを
思い切って12か月分契約しました。
しかも
ConoHaWING は
レンタルサーバーに無料ドメインが
ついていますので
更にお得です。
1か月にすると
サーバーとドメイン合わせて
約990円です。
さらに
長期契約すると
だんだん安くなるという
とてもお得なプランになってます。
もし
ブログで失敗しても
ダメージの大きい金額ではない
と思いますので
とてもおすすめです。
ConoHaWINGにアクセスし
ログイン画面の「お申込み」ボタンから順に
登録、設定していきましょう。
≪新登場≫国内最速・高性能レンタルサーバー【ConoHa WING】
ドメイン
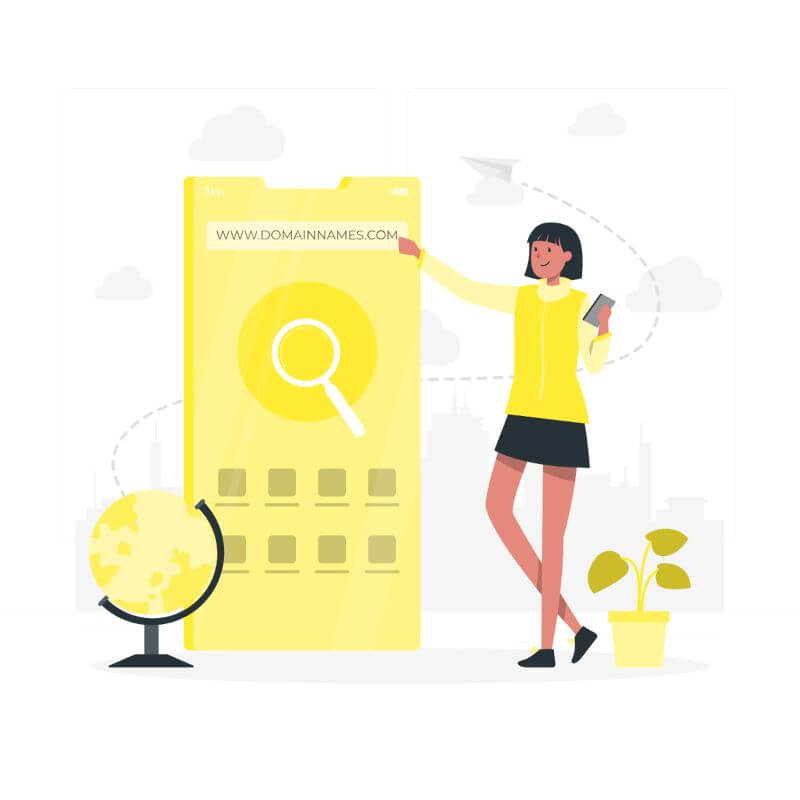
次に
ドメインを取得しなければなりません。
ドメインとは
要はブログの住所のことです。
例えば
私のブログ運営に使用しているアドレスは
「https://ikumin-blog.com」ですが
この「ikumin-blog」の部分が
ドメインとなります。
そして
世界に一つだけの
オリジナルドメインとなります。

世界に一つだけって
なんか嬉しいですよね~
ドメイン名決め方のコツ
基本的に
ドメイン名で差がついたり
ブログ運営に何か支障が出た
などの心配は全くありませんが
ぱっと見で
分かりやすく短め
かつブログテーマに関連した覚えやすいもの
がおすすめです。
あと
ドメインは1度取得すると
後から変更ができませんので注意しましょう。
あとから変更が出来ない
となると
真剣に考えてしまい
時間だけが過ぎてしまいますので
前の日までに考えておく
ことをおすすめします。
何も知らない私は
そこで30分くらい悩み
やっと考えたドメインが
「もうすでに使われています」
のコメントを受け
また考え直しになりましたので
いくつか候補を決めておくのも
いいと思います。
ConoHaWINGの無料ドメインを
ConoHaWING のサーバーに
設定していきますので
案内に従えば簡単にできます。
独自ドメイン無料!ドメイン登録無制限!国内最速・高性能レンタルサーバー【ConoHa WING】
WordPress
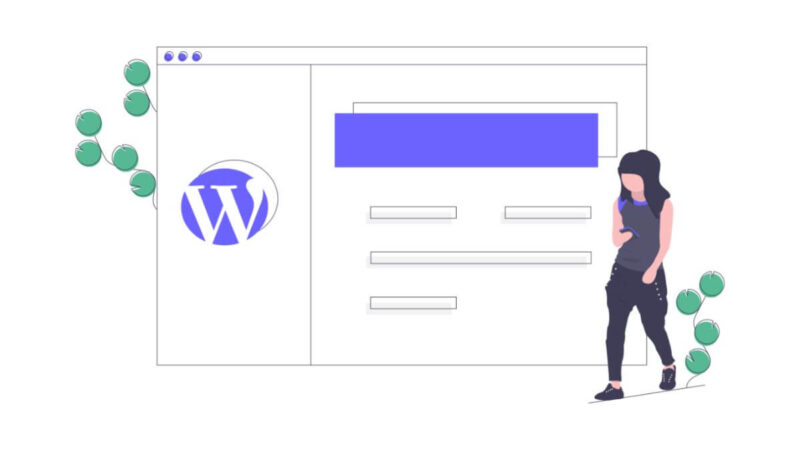
WordPresssとは
サイトやブログを作成するための
無料ソフトのことです。
先ほどもお話しましたが
ブログ運営では
言わばショップのようなもので
自由にデザインしたり
広告を貼ったりすることができる
おすすめソフトです。
レンタルサーバーの契約と
ドメインの取得が済んだら
インストールしてみてください。
今回私が契約したConoHaWINGには
WordPressかんたんセットアップという
とても便利な機能がありますので
それを利用しインストールしました。

初心者にはありがたい機能です!
SSL
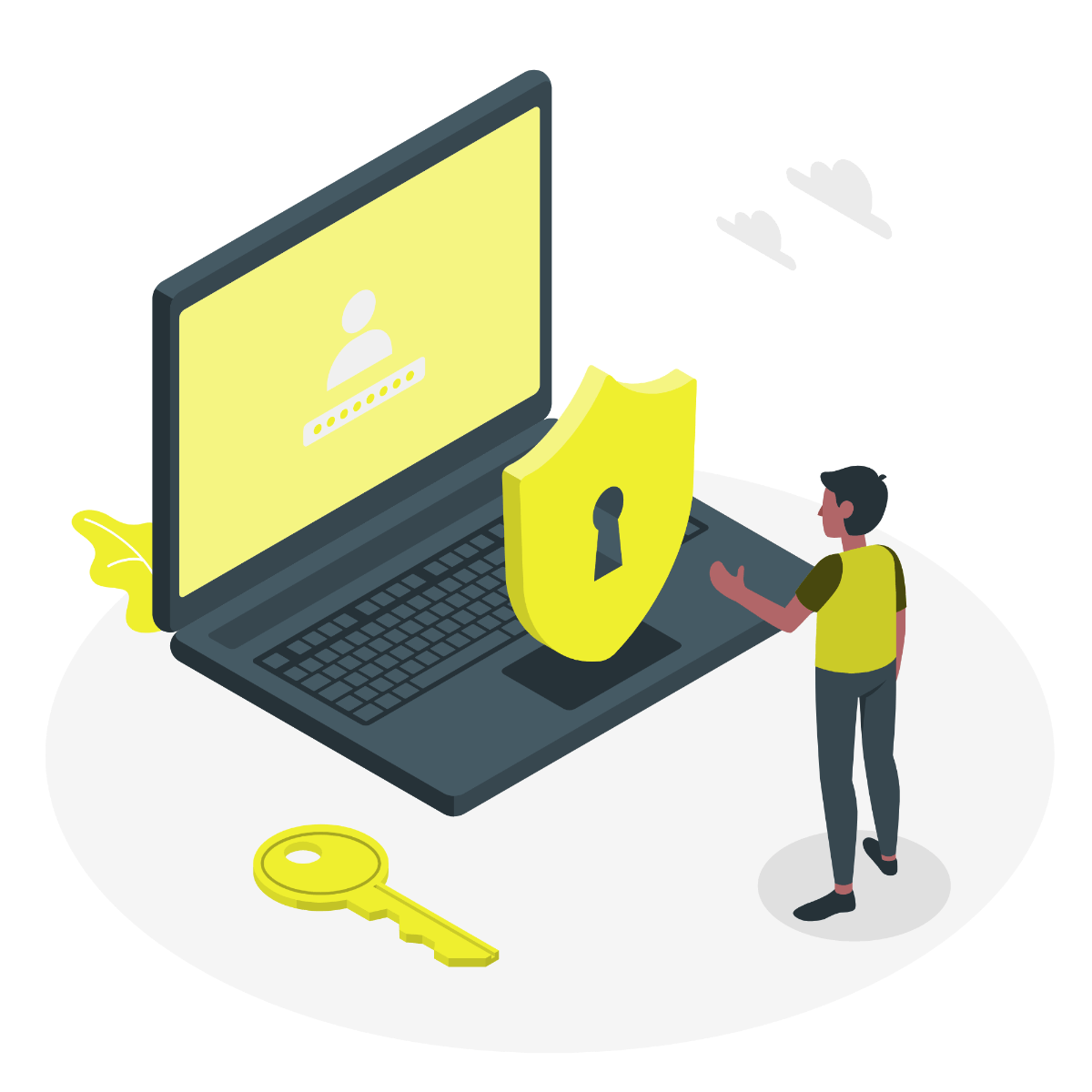
SSLとは
Googleが推奨する
セキュリティ向上のための仕組みになります。
細かな設定になりますが
とても重要ですので
最初に済ませておきましょう。
httpとhttps
SSLの設定をすると
URLの先頭部分が
「http」から「https」に変わり
ウェブサイトを見る際の安全性が向上します。
「http」→通信の安全性が低い
「https」→通信の安全性が高い
こちらの設定は
細かい設定が面倒で
サイトの行ったり来たりが続くため
少し混乱気味になるかもしれません。
少し時間を置くところもあり
スムーズに進まないかもしれませんが
セキュリティはとても大事ですので
確実にやっていきましょう。
こちらは
ConoHaWING のコントロールパネルの
「サイト管理」から設定していきます。
テーマ
テーマとは
ブログのデザインテンプレートのことです。
ブログの見た目を
簡単に好きなデザインに
変えることができます。
おすすめはCocoon
有料と無料がありますが
迷ったら無料テーマのCocoon
の使用がおすすめです。
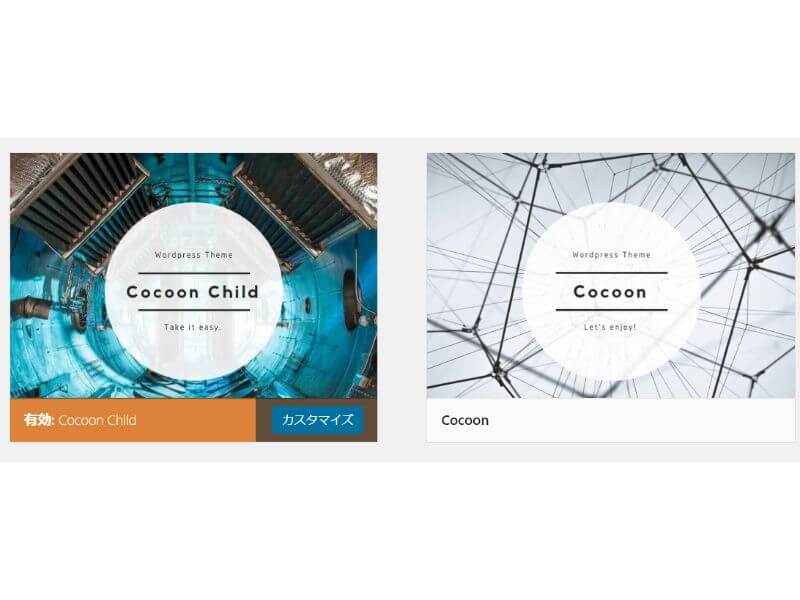
Cocoonは
親テーマと子テーマがあるので
必ず両方ともインストールしておきましょう。
そして
子テーマを有効化し
基本子テーマを使用していきます。
親テーマは
更新すると
それまでカスタマイズし設定していたもの
すべてが初期化され
カスタマイズ内容が消去されてしまいます。
子テーマを使用すれば
その心配はなく
更新されても
データが消去されることなく使用できます。
Cocoonは
無料と思えないほどデザインが豊富で
機能も有料テーマに負けないほど充実
していますので
初心者にはとても使いやすいテーマです。
WordPressのダッシュボード画面から
「外観」→「テーマ」から入って
テーマをインストールしましょう。
パーマリンクの設定
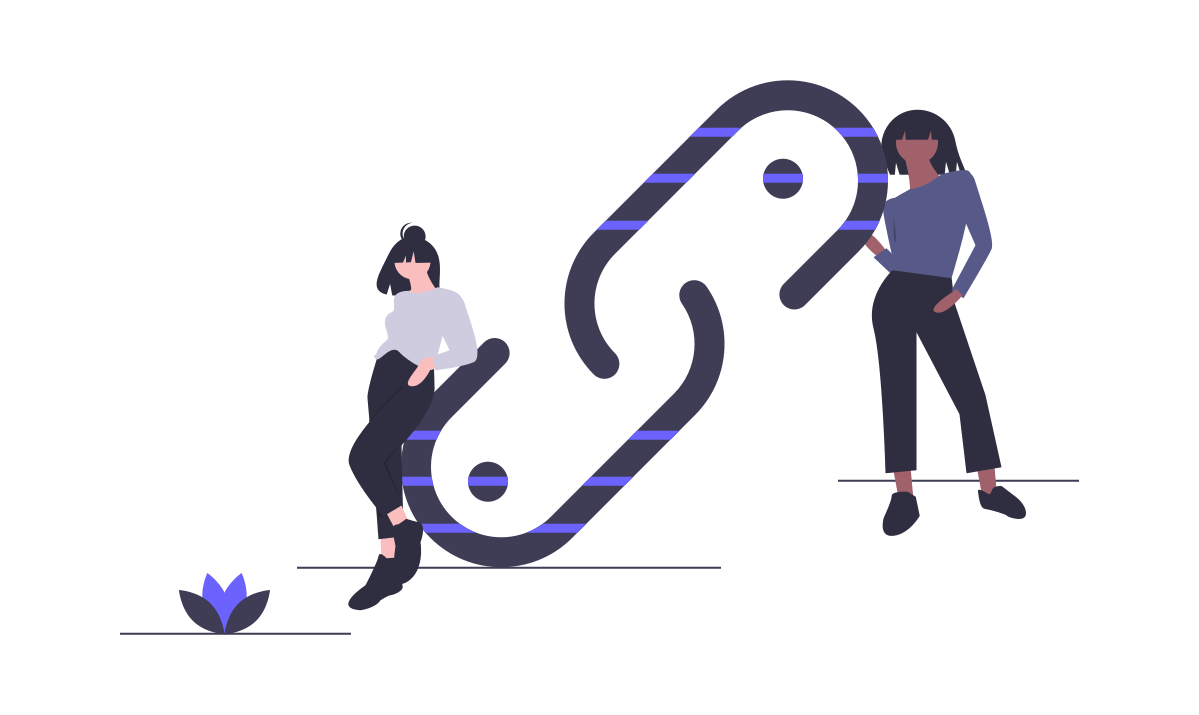
パーマリンクとは
投稿記事一つひとつのURLのことです。
例えばこの記事のパーマリンクは
「https://ikumin-blog.com/opening/」
これ全てのURLがパーマリンクといいます。
ここで大事なのは
投稿を始める前に
この設定は必ずしておくことです。
なぜなら
途中でパーマリンクの設定を変更すると
今まで投稿した記事のURLが
全て変更されてしまうことになるからです。
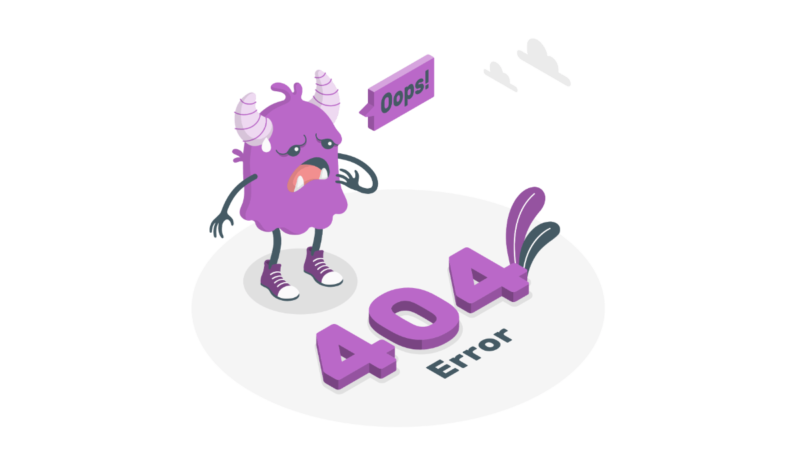
もし見に来てくれた誰かが
変更前のURLで
リンクを貼ってくれていたとしたら
そのリンクは無効になってしまう
などの不利益が生じることになります。
さらに
あらゆる設定をし直したり
膨大な作業をする羽目になります。
そんなことが起きないように
まず初めに
パーマリンクの設定を済ませておきましょう。
パーマリンク設定は
WordPressダッシュボードの
「設定」→「パーマリンク」の画面で
「投稿名」に☑チェックを入れると
「カスタム構想」のとこに/%postname%/
と入りますので
「変更を保存」をクリックして終了です。
アクセス解析サイト
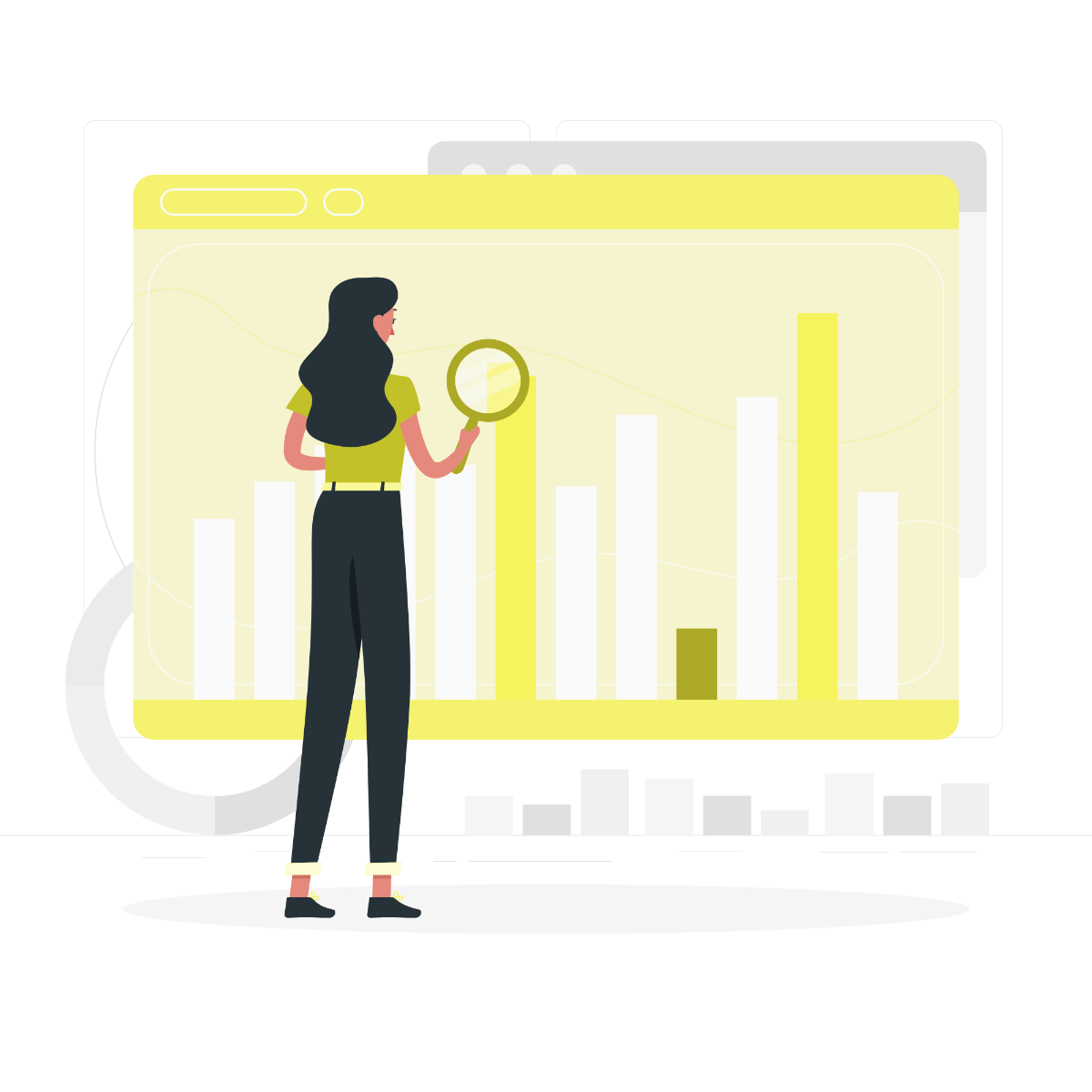
Googleアナリティクス
Google Search Console
この2つのサイトに登録します。
自分のブログへの
アクセス流入について
詳しく分析するためのツールで
とても便利に使えます。
- ブログにどれくらいの人がきたか
- どんなサイトやSNS経由できたか
- どんなキーワードできたか
などを知ることができます。
設定が少しだけ面倒ですが
無料で使えますので
長期的に運営していくのであれば
とりあえず今設定しておきましょう。
Googleアナリティクスも
Googleサーチコンソールも
それぞれのサイトに登録し
自分のブログサイトと紐づける設定が必要です。
Googleアナリティクスの設定については
こちらを参考にできます。
Googleサーチコンソールの設定は
こちらを参考にできます。
プラグイン
プラグインとは
拡張機能のことで
インストールすることで
さまざまな機能が使えるようになります。
WordPressにはない機能を
プラグインで補うことで
サイトに
さまざまな機能を追加することができます。
最低限必要なおすすめのプラグインです。
| Google XML Sitemaps | 新記事の投稿やリライトした記事の更新などをGoogleに伝えてくれます。 |
| Akismet Anti-Spam | すべてのコメントをチェックし、スパムのように見えるものを全てフィルターしてくれます。 |
| SiteGuard WP Plugin | WordPressにインストールすることでセキュリティを向上させることができます。 「不正ログイン」「管理ページ(/wp-admin/)への不正アクセス」 「コメントスパム」 などの攻撃を防ぐことができます。 |
| Contact Form 7 | お問い合わせフォームを作成することができます。 |
WordPressには
たくさんの便利なプラグインがありますが
あまり入れすぎても
サイトが重くなってしまったり
相性の悪いプラグインもありますので
最低限必要なものだけを
使うようにしましょう。
これらのプラグインは
WordPressのダッシュボード
→「プラグイン」→「新規追加」
から全て無料でインストールできます。
インストールしたら
有効化し
それぞれ初期設定をして利用できます。
プラグインContact Form7を使った
お問い合わせフォームの作成方法は
こちらが参考にできます。
まとめ
開設手順のまとめと費用をまとめました。
| 1 | ブログサービスを選ぶ | WordPress | 無料 |
| 2 | レンタルサーバーの契約 | ConoHaWING | 年11880円 (月990円) |
| 3 | ドメインの取得 | ConoHaWING | 無料 |
| 4 | WordPress のインストール | ConoHaWING | 無料 |
| 5 | SSL設定 | ConoHaWING | 無料 |
| 6 | WordPressテーマ | Cocoon | 無料 |
| 7 | パーマリンクの設定 | WordPress | 無料 |
| 8 | アクセス解析サイト | Googleアナリティクス | 無料 |
| 9 | アクセス解析サイト | Google Search Console | 無料 |
| 10 | プラグインのインストール | Google XMLSitemaps | 無料 |
| Akismet Anti-Spam | 無料 | ||
| SiteGuard WP Plugin | 無料 | ||
| Contact Form 7 | 無料 |
上記のものを設定し
ブログサイトを開設する手順を
お伝えしてきました。
いかがだったでしょうか?
これでもう今からでも
ブログを書くことができます。
レンタルサーバーは
月々990円かかりますが
その他は
ほとんど無料で登録、設定できますので
とてもお得にブログを始めることができます。
よく
「ここまでの設定で初心者なら
1時間もあればできるでしょう」
などという記事が多いですが
私は
1項目ずつ調べたり
準備したり考えたりしながらやって
なんと5時間もかかりました。
でも
5時間かけてちゃんとできたので
すごく嬉しかったです。
どんなことでも
初心者の時は
誰でも必ずつまづきながら進んで行きます。
少しずつ覚えて慣れていき
そしていつか初心者脱出目指しましょう。

最後まで読んでいただきありがとうございます。








コメント