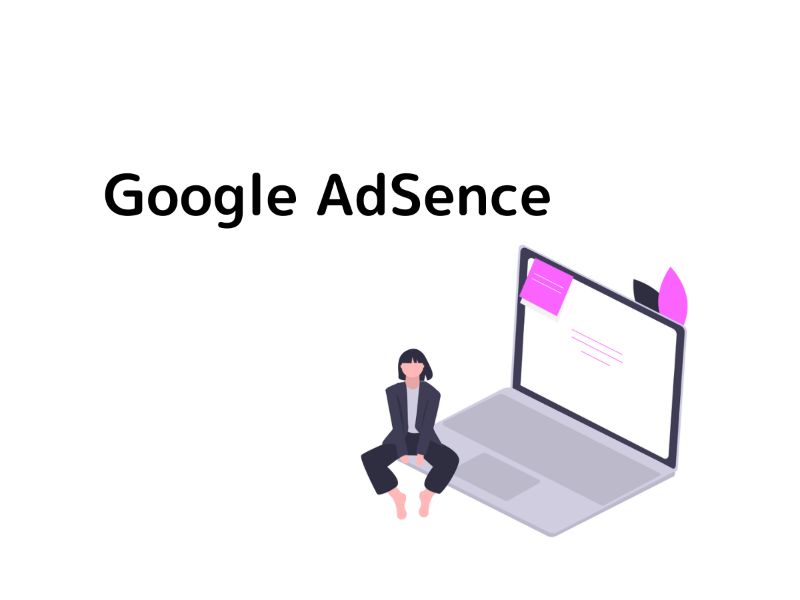
ブログを始めて約1ヶ月がたちました。
SNSで
私と同じような
ブログ初心者の方の投稿を見ていると
「Google Adsenceに合格しました」とか
「落ちました」とかの
コメントをよく目にします。
みなさんよく頑張ってるなあと
とても関心しています。
私も焦りつつ
他のブロガーさん達の
記事やおすすめ情報を見ていると
私のブログは
まだまだで
細かい設定や必要事項が
ちゃんとされてないのが
次々と発見されます。
私はただただ焦るばかりです。

ワードプレスも使いこなせてない状態
なのにどうしよう!
どうやったら
グーグルアドセンスに合格できるんだろう?
なにやったらいいんだろう?
答えは
はい誰も分からない!
そうなんです。
グーグルアドセンス審査合格
の確実な基準はないんです。

ガーン...ショック!
そりゃみんな思考錯誤するわけです。
初心者にしてみれば
一つの試練みたいなものです。
しかし
ここはとりあえずグーグルの考え方として
ユーザーファーストがあります。
これにちなんで今回は
これだけは最低必要なものを
9つ考えてみました。
おさえておきたいポイント
を情報収集し
やり方もまとめてみましたので
是非参考にしてみてください。
みなさん一緒に頑張りましょう!
収益化を目指すブログ作りは
こちらを参考にしてください。
独自ドメイン
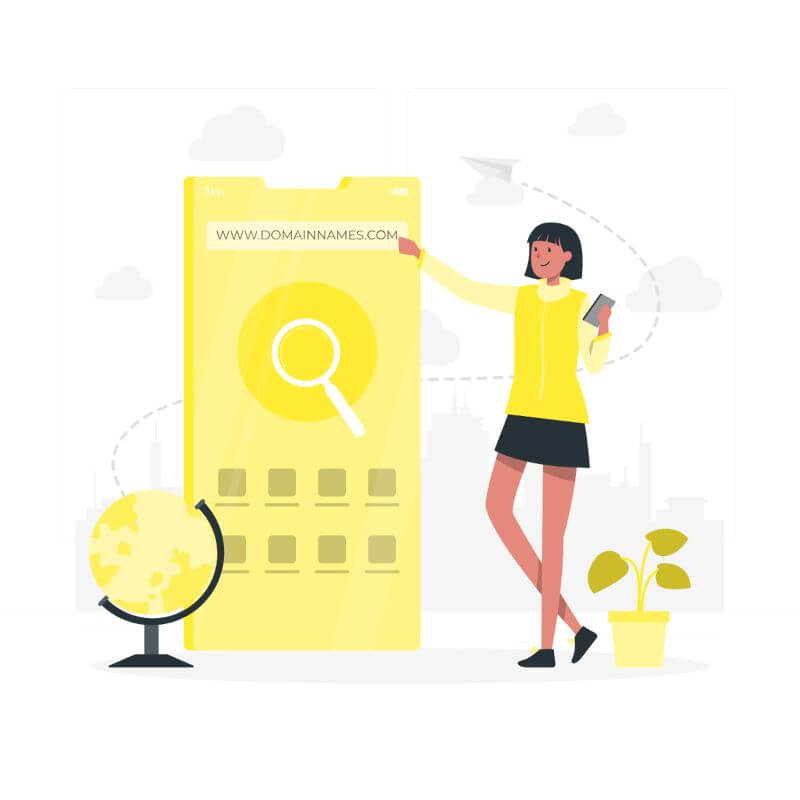
まずは
確認しなければならないもの
から見ていきます。
自分のブログサイトが
独自ドメインであるかということです。
独自ドメインとは
自分が独自で取得した
世界で一つだけのドメイン
であることです。
ワードプレスを使っている人は
全て独自ドメインだと思いますが
無料ブログサービスを使っている人は
共有ドメインとなり
現在は合格が難しいようです。
やはり
長期的に収益化をめざすブログサイト
って考えると
独自ドメインを取得して
Googleアドセンスを申請するのが良いでしょう。
Googleポリシー
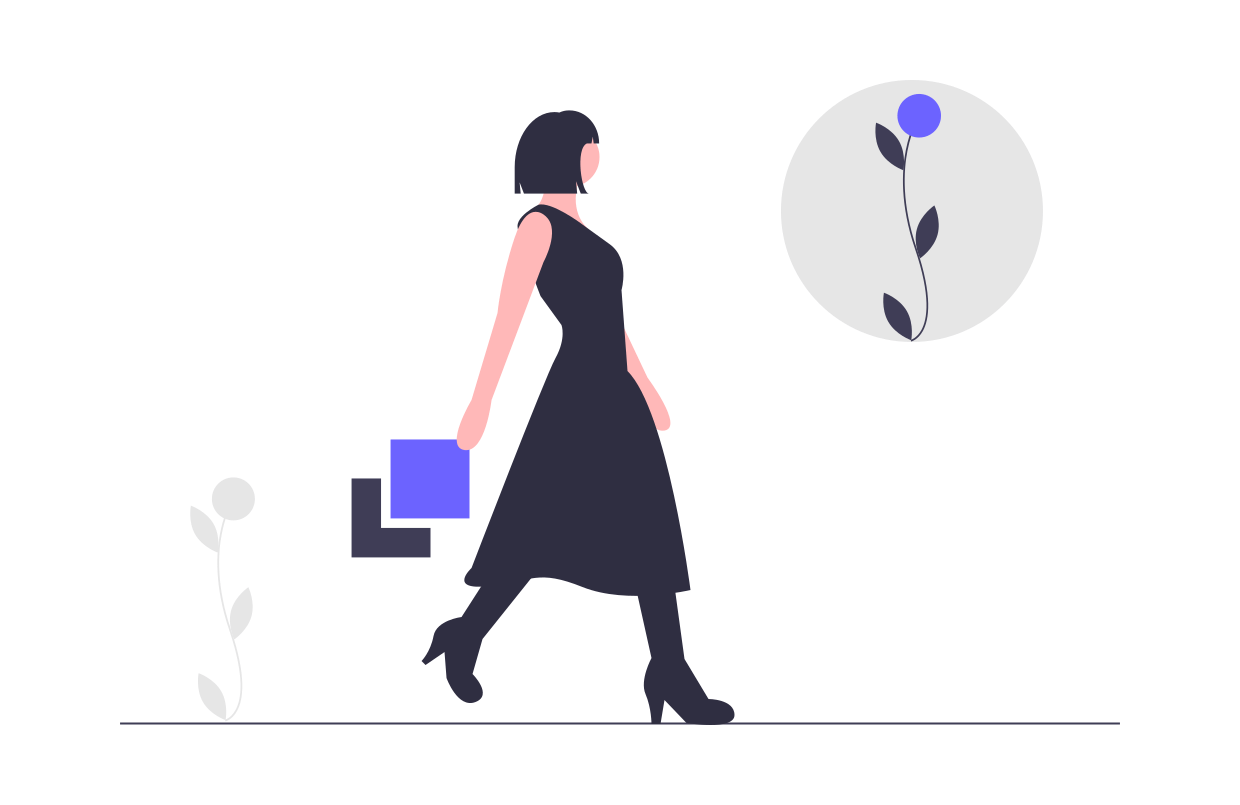
Googleが定めてるポリシーが
きちん守られてるブログ
であることです。
ポリシーとは簡単に言うと
Googleアドセンスの決まりやルール
みたいなことです。
これに違反しているサイトは
審査が通りませんし
もし審査が通っても
それを守り続けなければ
アドセンスを継続して使用することが
できなくなりますので十分注意してください。
詳しくは
アドセンスプログラムポリシー
にも記載されていますので
よく読んでみましょう。
記事数
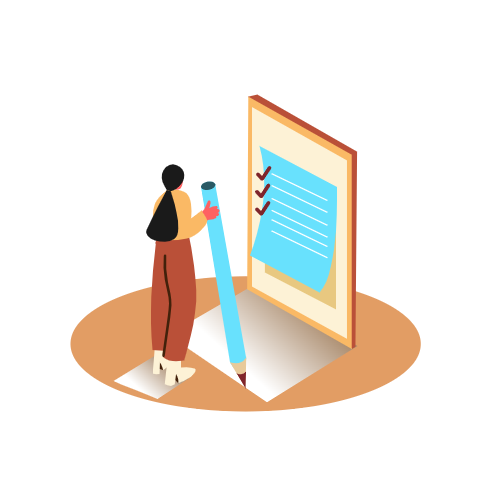
記事に関しては
このような確認が必要です。
- 10記事前後あるか
- オリジナルなものであるか
- 画像があるか
記事は
最低10記事程度必要とされています。
中には
1桁数で合格できた
という人もいらっしゃいますが
とりあえず10記事で
申請を出してみるのが無難だと思います。
それと記事に関しては
オリジナルなものが求められています。
誰かの記事を
そのままコピーしたりするのは
絶対にしてはいけませんし
自分だけの独自性のあるオリジナルな記事
が求められています。
あとは
記事に画像を使うことです。
記事に画像を使うことで
記事の内容が分かりやすく
伝わりやすいというメリットがありますので
バランスを見ながら
画像を使うことをおすすめします。
画像のSEO対策はこちらで解決!
運営者情報

ここからは
作成、設置しなければならないものです。
運営者情報を必ず設置しましょう。
読者の立場になって考えたとき
どんな人が書いているブログなのか
が分かった方が確実にに安心感
があると思うんです。
自分のプロフィールを充実させることで
読者の信頼と信用を得る
ことがとても大切です。

興味のある記事を見ると気になって
ついプロフィールを
覗きたくなりますよね。
名前、年齢、性別、出身地、などの
基本的な情報により
イメージはつかんでもらえると思いますが
それだけではなく
どんな理由でブログを始めようと思ったのかや
経歴やエピソードなどを加えていくと
親近感を感じてもらえると思います。
作成方法
今回
2つの方法で
2か所に運営者情報を設置しました。
- 「運営者情報」として
固定ページで作成し
グローバルナビゲーションに設置 - 「プロフィール」として
ウィジェット機能を使い
サイドバーに表示
表示場所は
ヘッダーやフッター
サイドバーや記事下など
数か所あるのですが
一番目に付く所が
読者にとってすぐ見ることができるし
信頼できる表示の仕方だと思われます。
わざわざ小さく表示したり
見えにくくするのは
印象が悪く低評価
となりかねないので
はっきりとは断言できませんが
読者の目に付く見やすい所に設置するのが
安心です。
- STEP1固定ページ作成
「ダッシュボード」→「固定ページ」
→新規追加で
運営者情報のページを作成します - STEP2固定ページをメニューに追加
「ダッシュボード」→「外観」
→「メニュー」を開きます。編集するメニューを選択で
グローバルサイトメニュー
(ヘッターメニュー)を選択します。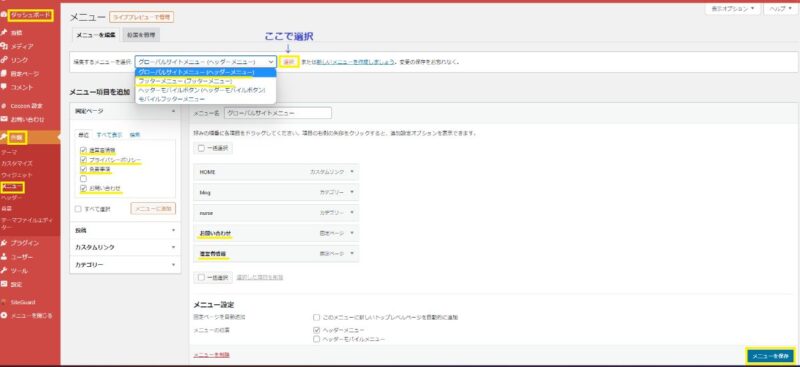
固定ページ項目に
先ほど作成した運営者情報が
追加されていますので
☑チェックを入れて
メニューに追加をクリックします。すると
その右側のところのメニューに
運営者情報が入っているのが
確認できます。 - STEP3メニューを保存
最後に
一番右下のところのメニューを保存
をクリックして完了です。

ここで
ちゃんとグローバルメニューから
運営者情報が閲覧できるか
確かめに行ってみよう!
- STEP1ウィジェットでサイドバーを作成
「ダッシュボード」→「外観」
→「ウィジェット」を開きます。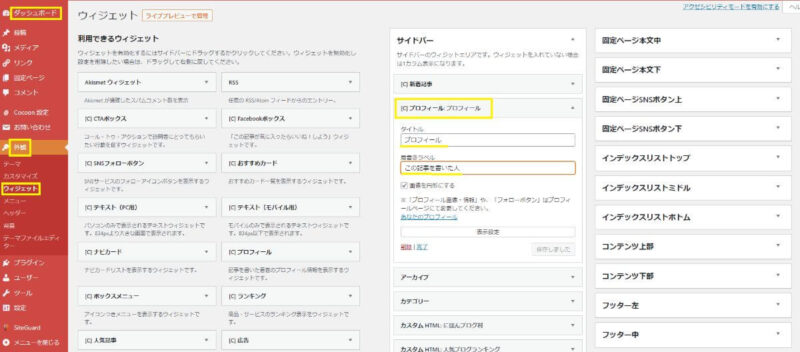
プロフィールを
サイドバーのウィジェットに追加して
タイトルや肩書きラベルを記入し
「保存」をクリックします。この状態のサイドバーには
まだ未完成のプロフィールが現れます。 - STEP2プロフィールと画像を挿入
次に「ダッシュボード」→「ユーザー」
→「プロフィール」を開き
ニックネームとブログ上の表示名
を入れます。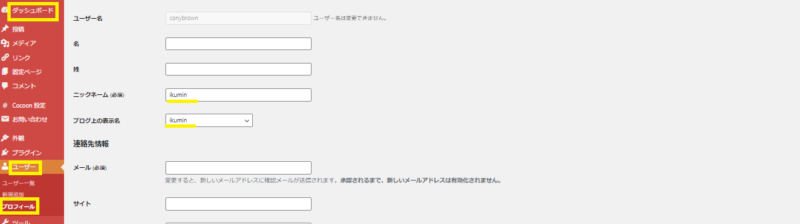
下にスクロールし
プロフィール情報記入と
プロフィール画像を
アップロードし設定します。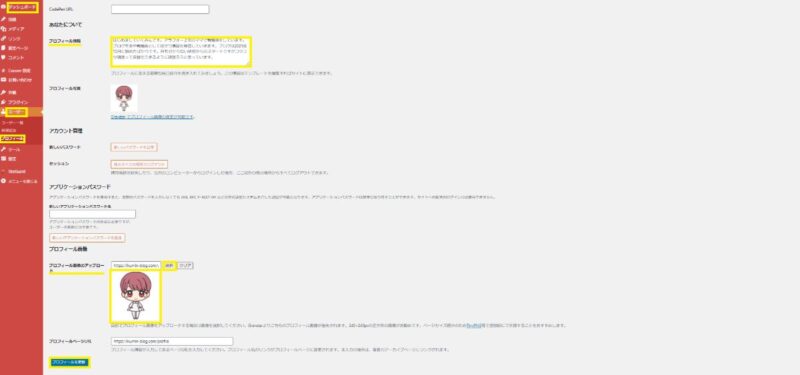
- STEP3プロフィールを更新
「プロフィールを更新」
をクリックして完了です。
お問い合わせ
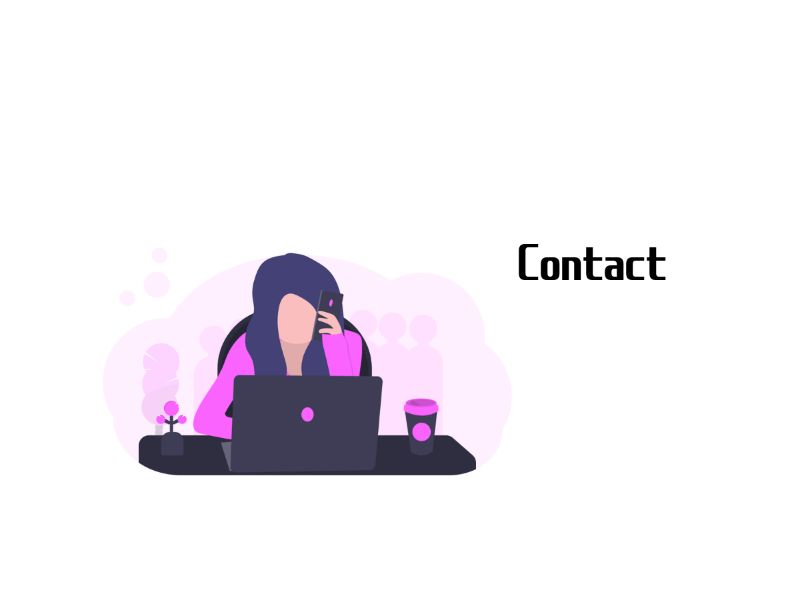
お問い合わせ
を設置するために
Contact Form 7というプラグイン
を使用しましょう。
お問い合わせフォームがある事で
記事を読んでくれた人の意見や質問
を受ける事ができるのと
そういったやり取りができることで
信頼を得ることができます。
それから
自分の記事を読んでくれた企業から
依頼の連絡が来たり
思わぬチャンスもあるかもしれません。
ブログ運営には
運営者情報と同じく欠かせないもの
となっています。
こちらも
上記の運営者情報の設定のように
固定ページで作成し
グローバルメニューに設置していきます。
- STEP1固定ページ作成
「ダッシュボード」→「固定ページ」
→新規追加で
お問合せページを作成しておきます。 - STEP2Contact Form7プラグインを有効化
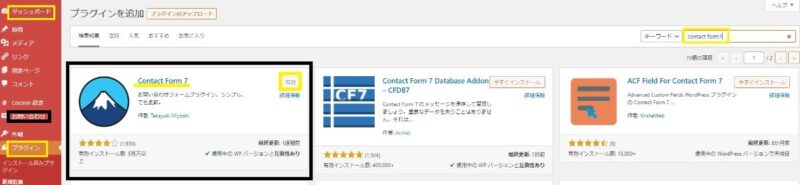
「ダッシュボード」→「プラグイン」
→新規追加→キーワードで
Contact Form7を検索し
インストール→有効
をクリックすると
ダッシュボードの画面の外観の上あたりに
お問い合わせ という項目が
追加されてるのが確認できます。 - STEP3お問い合わせの編集
「ダッシュボード」→「お問い合わせ」
から入って
フォームやメールの設定をします。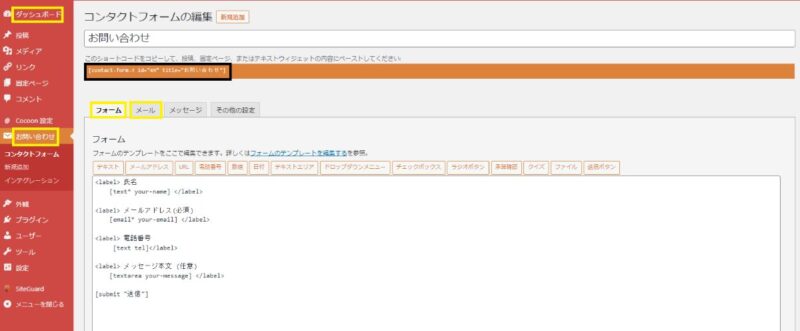
- STEP4ショートコードをコピーしてお問い合わせページ完成
設定が完了したら保存して
ショートコードをコピーします。「固定ページ」を開いて
お問い合わせに
先ほどのショートコード
をコピペすると
お問い合わせの固定ページが完成します。 - STEP5固定ページを追加
お問い合わせの固定ページを
設置していきます。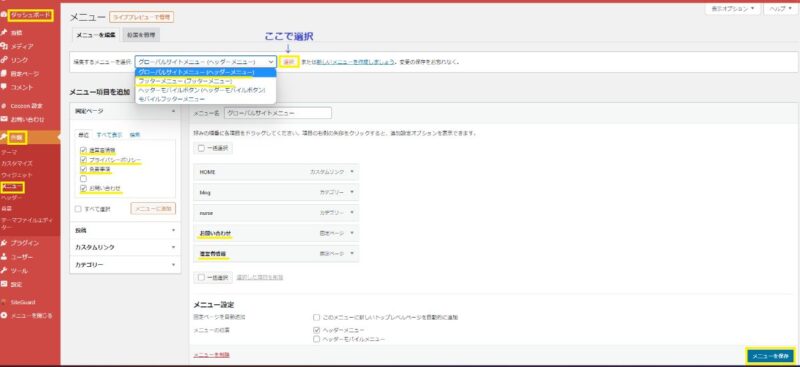
上記運営者情報の時と設定方法は同じで
「ダッシュボード」→「外観」
→「メニュー」で入り
グローバルメニューを選択
→お問い合わせに☑チェックを入れ
メニューに追加します。 - STEP6メニューを保存
メニューを保存で
お問い合わせをグローバルメニュー
に設置していきます。
プライバシーポリシー

プライバシーポリシーとは
個人情報保護方針のことです。
ブログ運営では
お問合せフォームでは名前やメールアドレス
アクセス解析では年齢や性別
Google Adsenseではユーザーの閲覧履歴
を取得します。
そういった
「個人情報を悪用したりせず
大切に扱わせてもらいます」といった事が
明記されていることが必須になっています。
ワードプレスやテーマにももともとありますし
「プライバシーポリシー ひな型」
と検索するとたくさんありますので
自分のブログサイトに合わせて修正し
作成設置しましょう。
プライバシーポリシーは
一番下のフッターに設置がおすすめです。
こちらも固定ページで作成し
フッターメニューに追加します。
- STEP1固定ページ作成
「ダッシュボード」→「固定ページ」
→新規追加でプライバシーポリシーページ
を作成します - STEP2固定ページをメニューに追加
「ダッシュボード」→「外観」
→「メニュー」を開きます。編集するメニューを選択
でフッターメニューを選択します。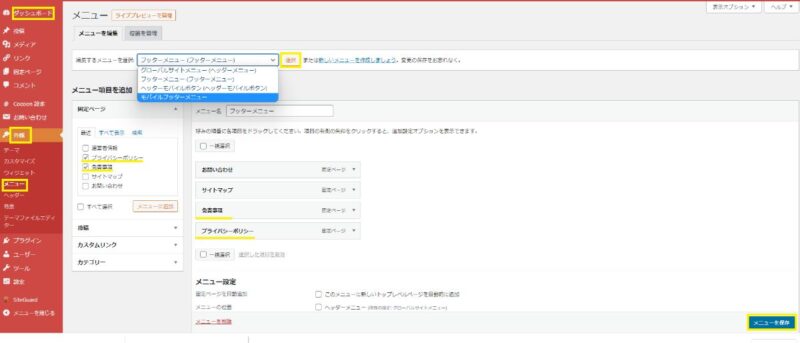
固定ページ項目に
作成したプライバシーポリシーが
追加されていますので
☑チェックを入れて
メニューに追加をクリックします。右側のところのメニューに
プライバシーポリシーが入っている
のが確認できます。 - STEP3メニューを保存
メニューを保存で
プライバシーポリシーを
フッター部分に設置していきます。
免責事項

免責事項は
アフィリエイトするならば
必ず必要なものです。
免責事項とは
不測の事態が起きたとき
責任を逃れるためのものです。
例えば
自分がブログで紹介したものを
読者が買って使用したとしましょう。
そのとき
もし読者が商品トラブルに遭ったとしても
こちらは責任は取れませんよということです。
逆に
この免責事項がないと
責任を取らなければ
ならなくなる可能性もありますので
必ず記載しておきましょう。
作成方法と設置は
プライバシーポリシーと同じで
固定ページで免責事項を作成し
フッター部分に設定します。
まとめ:Googleアドセンス審査合格を目指す
確認事項
- 独自ドメインが使われているか
- Googleポリシー違反はしていないか
- 10記事以上書けているか
- 記事にオリジナリティがあるか
- 記事に画像が使われているか
必須項目
- 運営者情報
- お問合せの
- プライバシーポリシー
- 免責事項
これだけは最低必要なものをまとめてみました。
これをやるだけでも
全て調べてから作成していますので
私にとっては大変な作業でした。
ブログを始めて約1ヶ月経ちましたが
作成した記事は5記事です。
1週間で1記事を目標としていましたので
今度は5日で1記事を目指して
頑張りたいと思います。
そしてその先には
Google Adsenceに 合格の目標がありますので
少しずつコツコツと
頑張っていきたいと思います。
アフィリエイトを考えている人はまずASPから

最後まで読んでいただき
ありがとうございます。







コメント