こんにちはいくみんです。
ブログを始めて
間もなくすると
Googleアナリティクスを見る回数
増えてきますよね。

Googleアナリティクスって
いったいなに?
初心者だと
まだ使いこなすのは
難しいツールだと思いますが
記事数やPV数が増えてくると
ブログ運営には
欠かせないとても大事なものです。
今回は
Google アナリティクスの登録方法と
新しいプロパティの
Googleアナリティクス4と
従来版のユニバーサルアナリティクス
の両方を使用できる設定方法を
ワードプレスのテーマの
Cocoonのパターンでお伝えしようと思います。
「どうやって登録や設定したらいいんだろう?」
って悩んでいる人には
両方同時に設定できる方法
なのでとてもおすすめです。
是非参考にしてみてください。
Googleアナリティクスとは
Googleが提供する
無料で利用できる
アクセス解析ツールのことです。
自分のブログに
「1日にどれくらの人が訪れたのか」や
「どういう経路でブログに来てくれたのか」
など
自分のブログサイトへの流入を計測し
解析してくれるとても便利なツールです。
例えば
SNSを使って
自分のブログのことを発信した時に
見てくれた人の数が多かったら
もっと見てもらえるように
ほかの情報も発信してみようとか、
一人の人が
そのページに滞在する時間が短い記事
があるとしたら
もう少し読んでみたくなるように
記事の内容を変えてみようとか、
ブログ運営に必要な分析や戦略
が立てられるので
とても便利で
必須なツール
とも言えるでしょう。
Googleアナリティクス4と
ユニバーサルアナリティクス
それじゃあその
Googleアナリティクスプロパティの
Googleアナリティクス4と
ユニバーサルアナリティクス
っていったい何なのかというと…
これらは
Googleアナリティクスの
アクセス計測機能のことです。
Googleアナリティクス4は
2020年10月から
新しくリリースされたもので
ユニバーサルアナリティクスは
それ以前より使われている
旧式のもののことを言います。
両方について
Googleではこのように説明されています。
Googleアナリティクス4プロパティ(旧称「アプリ+ウェブ」プロパティ)は新しいタイプのプロパティで、参照できるレポートも従来のユニバーサルアナリティクスプロパティとは異なります。Googleアナリティクスの4プロパティの利点のひとつはウェブサイト、アプリ、またはその両方に使用できることです。ユニバーサルアナリティクスプロパティはウェブサイトにしか対応していません。
引用元アナリティクスヘルプ
ユニバーサルアナリティクスの機能やレポートの使用を前提としている場合は、同じサイトに対してGoogleアナリティクス4プロパティとユニバーサルアナリティクスプロパティを併用することをおすすめします。これにより、Googleアナリティクス4プロパティの機能を体験しながら、いつでもユニバーサルアナリティクスプロパティに切り替えることが可能です。
引用元:アナリティクスヘルプ
簡単にまとめると
[Googleアナリティクス4]
新しくリリース
ウェブサイト、アプリ両方使用可能
[ユニバーサルアナリティクス]
旧式
ウェブサイトのみ対応可能
となります。
Googleの推奨がありますので
今から
Googleアナリティクスを
利用する人たちには
両方とも設定しておくのがおすすめです。
では
これから設定をしていきますが
おおまかに説明すると
- Googleアカウント作成
- Googleアナリティクス登録
- トラッキングコード作成
- Cocoonのヘッド内にコードを設置
このような流れでお伝えしていきます。
Googleアカウント作成
Googleアナリティクス
を使用するためには
まず
Googleアカウントを作成しなければ
Googleアナリティクス登録もできません。
Googleアカウント
を持っている人は
そのまま
Googleアナリティクスにアクセス
してください。
持っていない人は
これを機に
Googleアカウントを作成しましょう。
Googleにアクセスし
アカウント作成をクリックします。
「姓」「名」「ユーザー名」「パスワード」
を入力し次へをクリックします。
次の画面に「電話番号」「生年月日」
「再設定用のメールアドレス」「性別」
を入力し 次へをクリックします。

この時電話番号と
設定用のメールアドレスは
省略してもアカウント作成できます。
「プライバシーポリシーと利用規約」
を読んで同意するをクリックします。
これでアカウント作成は完了です。
Googleアナリティクス登録
このGoogleアカウントを使って
Googleアナリティクスに登録していきます。

最初は登録登録で
IDやパスワードは
ごちゃごちゃしちゃう

私は
ブログに関わる
すべてのアカウントIDや
パスワードは
秘密のノートに書いて
保管してますよ~
アカウント作成
Googleアナリティクスにアクセスし
「無料で利用する」
をクリックします。
Googleアナリティクスで使用する
「アカウント名」
を入力します。
下の方に
「アカウントデータ共有設定」とありますので
よく説明を読んで
自分が必要なものに
☑チェックを入れて
「次へ」ボタン
をクリックします。
後で変更することもできるので
そのままの状態で
次へ進めても問題ありません。
プロパティ設定
順番に「プロパティ名」を記入します。
ここは
計測されるブログサイトの名前
を入れましょう。
「レポートタイムゾーン」は日本
「通貨」は日本円(JPY)と必要項目を入れます。
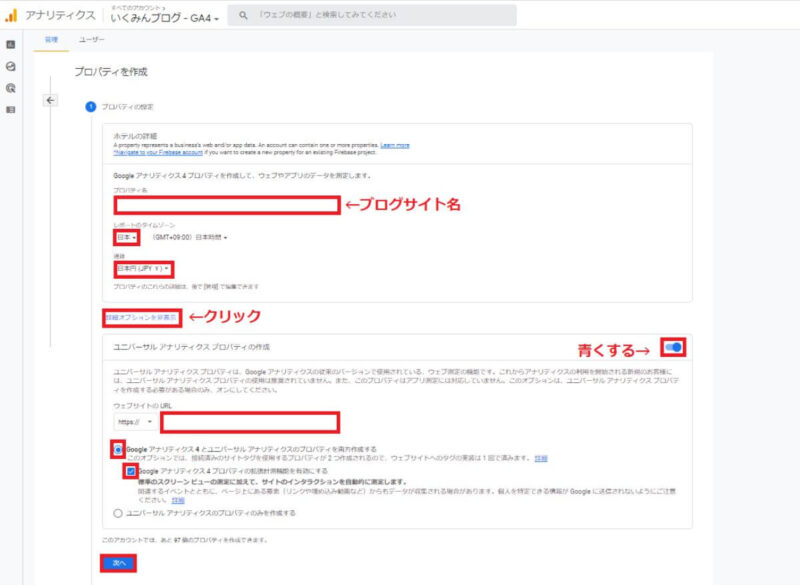
ここから先が大変重要です。
これをやらないで
デフォルトのままだと
知らずに
Googleアナリティクス4だけ使ってる
ような感じになりますので
気をつけてください。
下の方に
「詳細オプションを表示」
とありますので
そこをクリックして開きます。
「ユニバーサルアナリティクスプロパティ作成」
とあり
右のほうにバーがありますので
そこをクリックして
青くします。
「ウェブサイトのURL」
に自分のブログサイトのURL
を間違わないように入力し
「グーグルアナリティクス4
とユニバーサルアナリティクスのプロパティ
を両方作成する」
を選択し
その下の拡張計測機能の有効
にも☑チェックを入れ
次へをクリックします。
この作業をすることで
Googleアナリティクス4と
ユニバーサルアナリティクスの
プロパティが作成されたことになります。
ビジネス概要
ブログの収益が目的なのであれば、
「産業」はその他
「ビジネスの規模」は小規模
「利用目的」
に☑チェックを入れ作成をクリックします。
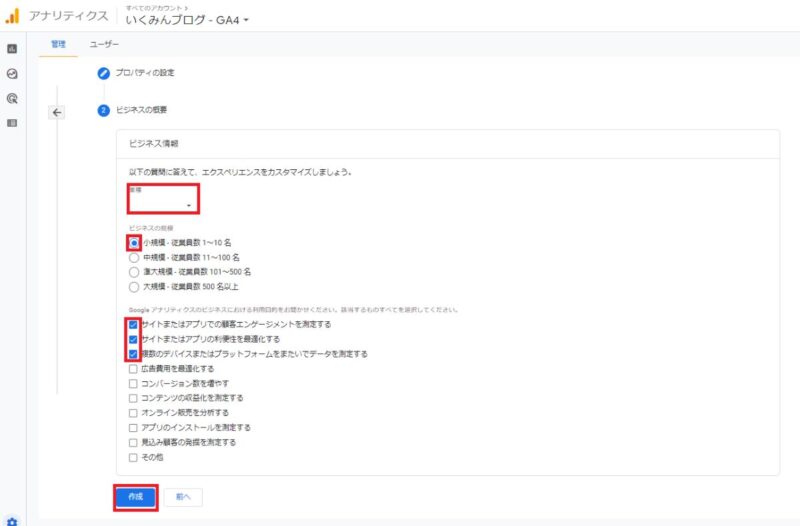
利用規約に同意
Googleアナリティクス利用規約の画面
に移動しますので
言語が「アメリカ合衆国」
となっているところの横のプルダウンより
日本を選択し説明を読んだら
GDPRで必須となるデータ処理規約
にも同意します。
に☑チェックを入れましょう。
次の説明も読み
「共有するデータについて
測定管理者間のデータ保護条項」
にチェックを入れ
「同意する」
をクリックします。
これでGoogleアナリティクスの登録が完了です。

面倒だけど
利用規約は一通り目を通してから
同意ボタンをクリックしましょう。
ここまでで
Googleアナリティクスへの登録
が完了しました。
これで
Googleアナリティクス4と
ユニバーサルアナリティクスの
2つのプロパティが完成していますので
それら2つの
グローバルトラッキングサイトタグの
トラッキングコードを
自分のブログに設置し
アクセス解析ができるように設定していきます。
Googleアナリティクストラッキングコード作成
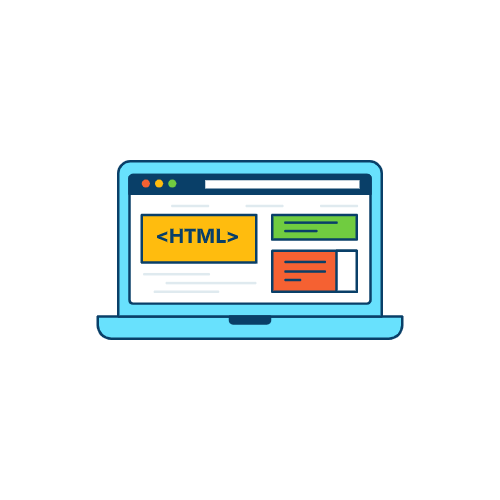
Googleアナリティクス4(GA4)のトラッキングコードをコピー
画面が
「ウェブストリームの詳細」
に遷移していますので
真ん中あたりのgマークをクリックすると
トラッキングコードが出てきますので
それをコピーします。
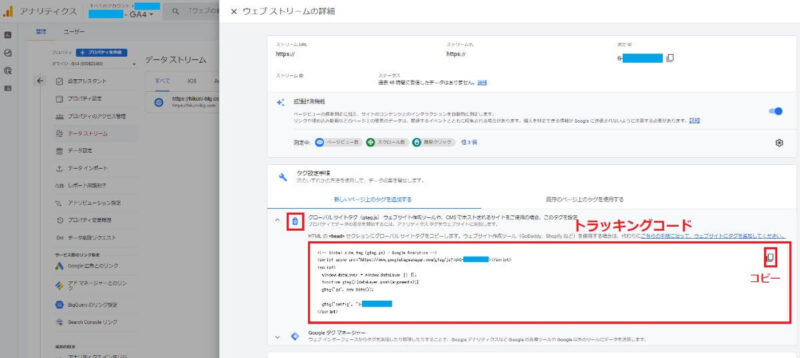
コピーしたGoogleアナリティクス4の
トラッキングコードを
一時的に
メモ帳などに貼っておきましょう。
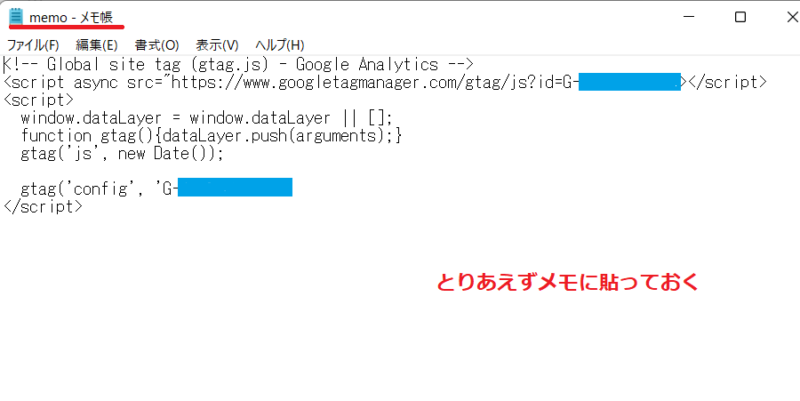

Windowsの
メモ帳アプリを使いました
ユニバーサルアナリティクス(UA)のトラッキングコードをコピー
ウェブストリームの詳細の左側の×
で閉じて
画面の上の
GA4をクリックします。
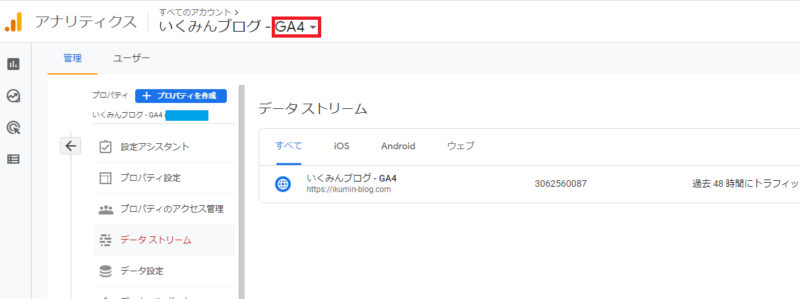
今度は
UA-から始まる
ユニバーサルアナリティクスのプロパティ
を選択し
その右側の
「すべてのサイトのデータ」
をクリックします。
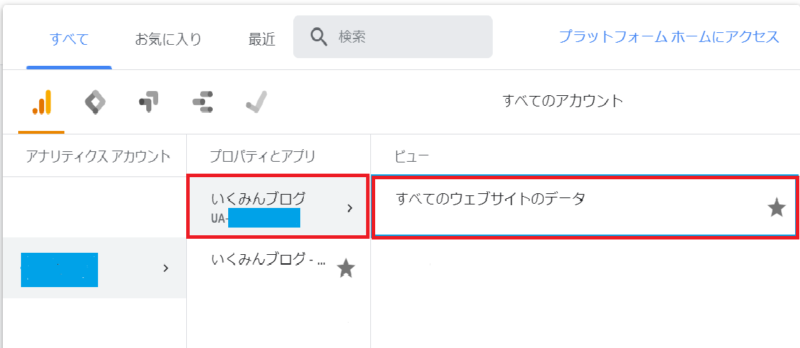
中央のあたりの
「トラッキング情報」➡「トラッキングコード」
の順にクリックします。
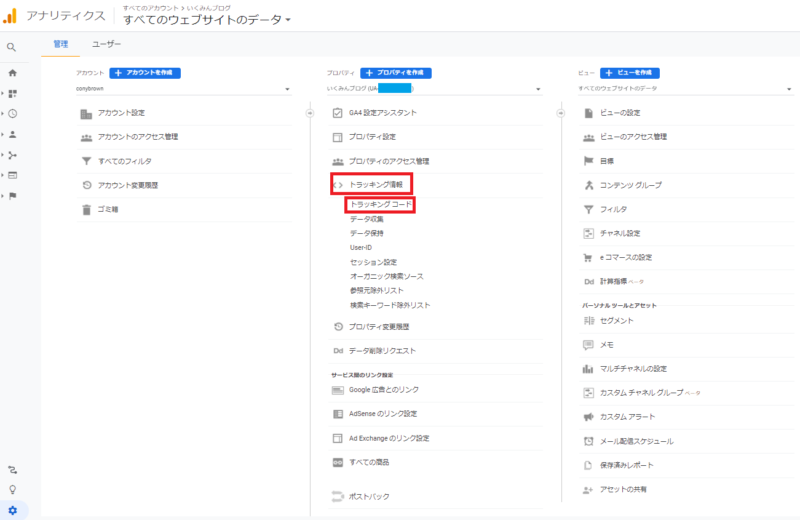
すると
ユニバーサルアナリティクス の
トラッキングコードが表記されますが
全てではなく
gtag(‘config’, ‘UA-000000000-0’);
の一部分のみをコピーします。
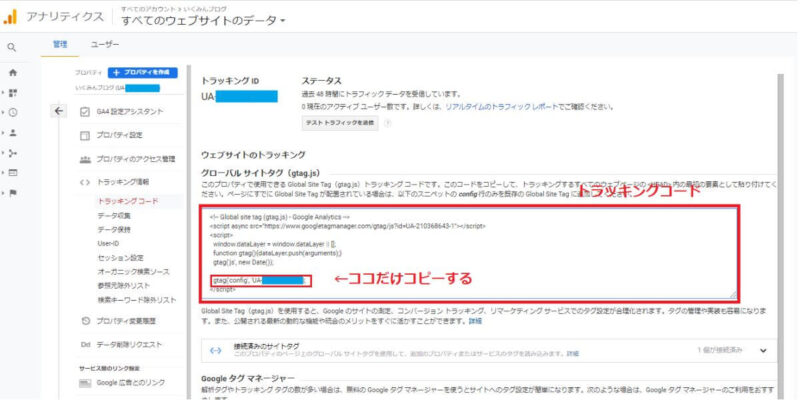
一部だけコピーすることはできないので
またメモ帳に一時貼って
そこで必要なコードだけ残すようにします。
2つのトラッキングコードを組み合わせる
先ほどの
Googleアナリティクス4 の
トラッキングコードがコピペされたメモ帳に
ユニバーサルアナリティクスの
トラッキングコードの一部を
画像のように貼り付けて
Googleアナリティクス4と
ユニバーサルアナリティクスの
両方を合わせたトラッキングコード
を完成させます。
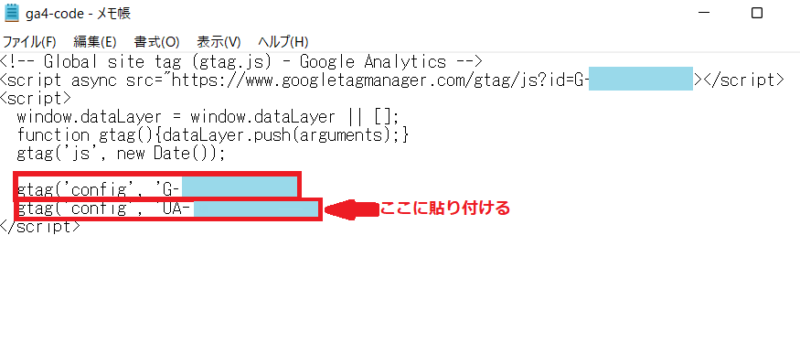

緊張の一瞬!
失敗しないかドキドキ~

大丈夫!
ゆっくり落ち着いてやれば
誰でも簡単にできちゃいます。
ワードプレス「Cocoon」に設定
合体したトラッキングコードが完成したら
自分のブログと紐づけます。
今回ブログのテーマはCocoonなので
Cocoon設定を使って
簡単にコードを導入していきます。
ワードプレスの
「Cocoon設定」から「アクセス解析、認証」
のタグを開き、
下の方に
「ヘッド用コード」という欄があります。
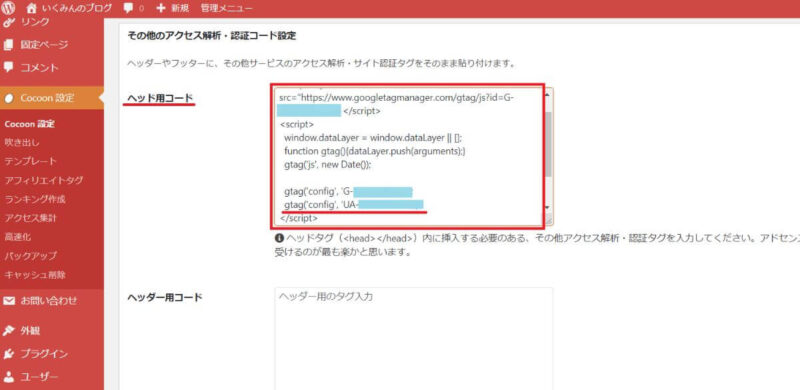
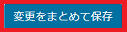
そこにメモ帳で完成させた
Googleアナリティクス4と
ユニバーサルアナリティクス の
トラッキングコードをコピーし
貼り付けます。
もし
ほかのコードが入っているようでしたら
改行して入れてください。
最後に下のあたりの
「変更をまとめて保存」をクリック
して完了です。
計測されているか確認
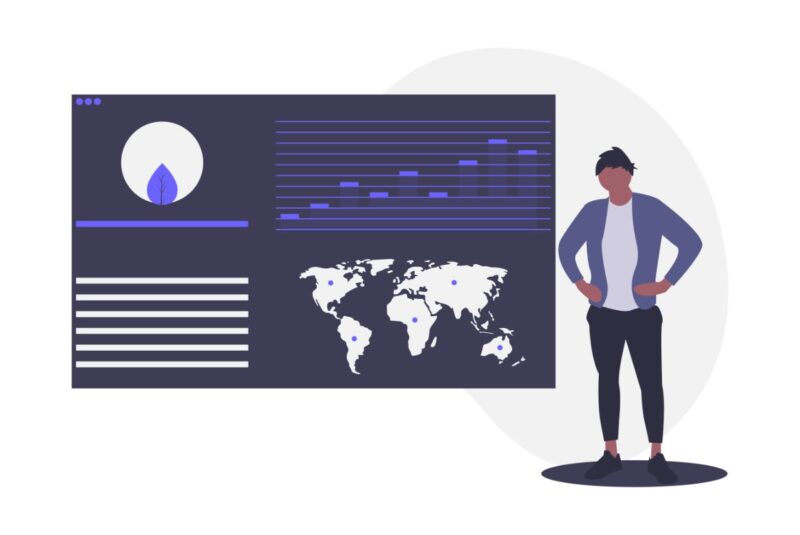
最後に
登録や設定が完了し
上手く計測されているか確認します。
GA4の確認
まずは
Googleアナリティクス4
の確認をします。
ホーム画面に戻り
プロパティGA4
を選択します。
左側のメニューの
「リアルタイム」
をクリックし
数値が確認できればOKです。
まだ始めたばかりで
ブログサイトのアクセスが少ないという人は
PCでGoogleアナリティクスを起動させ
自分のスマートフォンで
ブログを開くと
分かりやすいと思います。
UAの確認
次に
ユニバーサルアナリティクス
の確認をします。
プロパティを
ユニバーサルアナリティクスに変え
ホーム画面になったら
左側メニューより
「リアルタイム」→「概要」
をクリックします。
先ほどの
Googleアナリティクス4と同様に
数値が確認されればOKです。
Googleサーチコンソールの設定
Googleアナリティクの設定が完了しました。
今後Googleアナリティクと
もう一つとても便利なツールとして
Googleサーチコンソール
というものがあります。
今のうちに
Googleアナリティク内で
サーチコンソールの設定をしておくと
導入の時とてもスムーズ
にできますので
そちらも済ませておきましょう。
ユニバーサルアナリティクスの管理画面から
「プロパティ設定」
→「Search Console を調整」
と進んで行くと
「Search Console の設定」
という画面に行きますので
そちらに
自分のブログサイトのURL
を入力して保存すると設定完了です。
サーチコンソールの導入を考えている人は
こちらを参考にどうぞ。
まとめ
いかがだったでしょうか?
今回の登録、設定方法をまとめると
- Googleアカウント作成
- Googleアナリティクス登録
(プロパティは
Googleアナリティクス4と
ユニバーサルアナリティクス
の2つを作成) - Googleアナリティクス4と
ユニバーサルアナリティクスの
トラッキングコードを組み合わせる - ワードプレスCocoonに
コードを設置する
となります。
思ってたよりも
意外と簡単に
できたと思います。
この設定で
Googleアナリティクス4と
ユニバーサルアナリティクスの機能が
両方使えるようになりましたね。
たくさん使いこなして
良いサイトになるように役立てましょう。
Googleアナリティクスに登録したら
Google AdSence合格をめざそう!

最後まで読んでいただき
ありがとうございます。

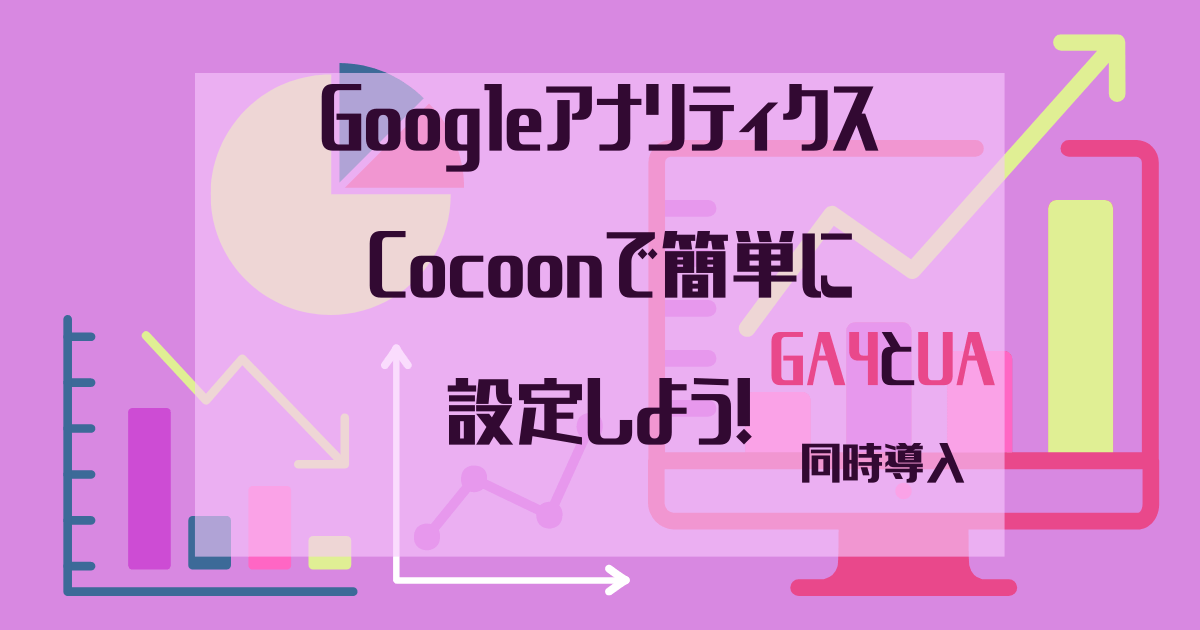
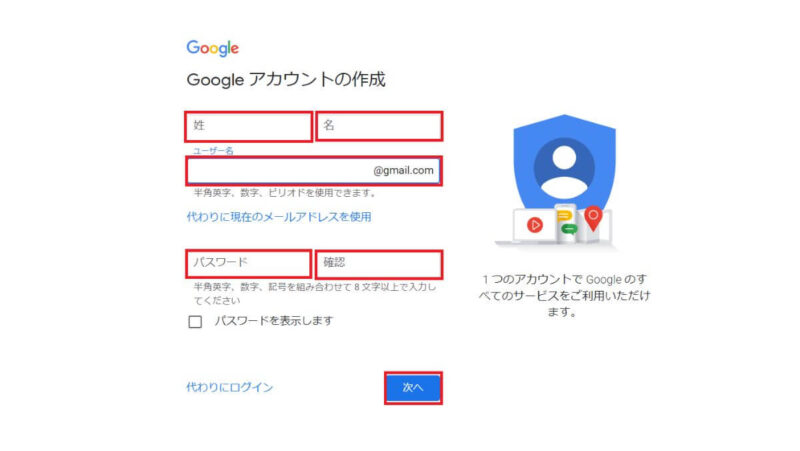
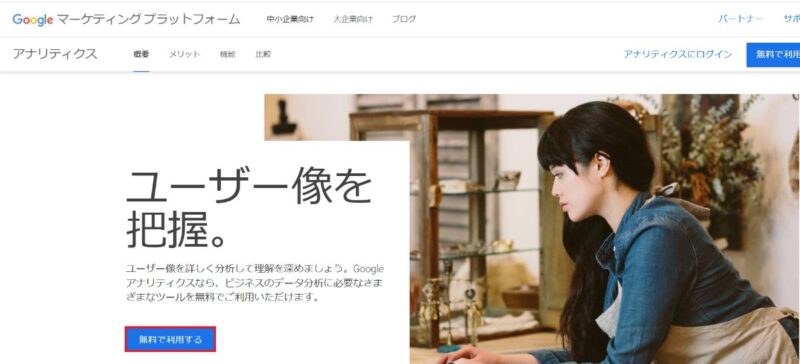
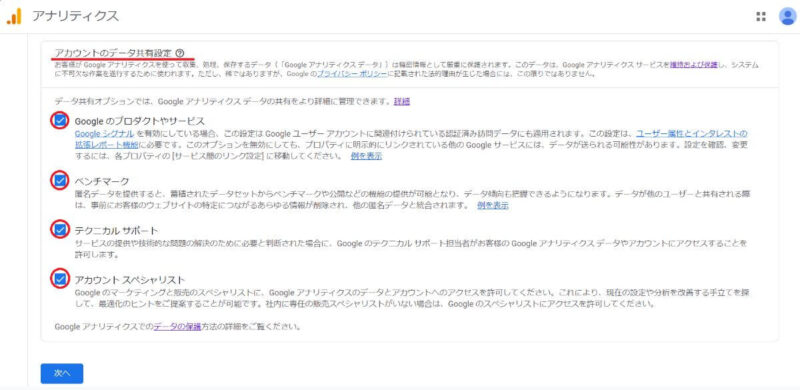




コメント